Det är viktigt med goda rutiner för att säkerhetskopiera datorn. Inget annat kan skydda lika väl mot allt från avancerade utpressningstrojaner till simpla vardagsmissöden som välta kaffekoppar. En bra säkerhetskopia är också det enda skyddet för det som är absolut mest värdefullt i digitala sammanhang: våra filer.
En dator förstörd av kaffe går alltid att byta ut. Ett infekterat operativsystem går alltid att ominstallera. Våra bilder, filmer och dokument är däremot oersättliga.
Lyckligtvis är det lätt att säkerhetskopiera filer i datorn, likaså dina bilder. Dagens operativsystem har till och med inbyggda verktyg för att sköta säkerhetskopieringen automatiskt. Just automatiken är avgörande i säkerhetskopieringssammanhang eftersom vi utan den tenderar att säkerhetskopiera för sällan.
Med automatisk säkerhetskopiering får vi också tillgång till versionshantering. Det är en mycket värdefull funktion som gör att våra säkerhetskopior blir mer än renodlade filkloner. Med hjälp av versionshantering kan vi backa tillbaka till äldre versioner av våra filer, vilket kan vara räddaren i nöden om en fil har blivit korrupt eller utpressningskrypterad.
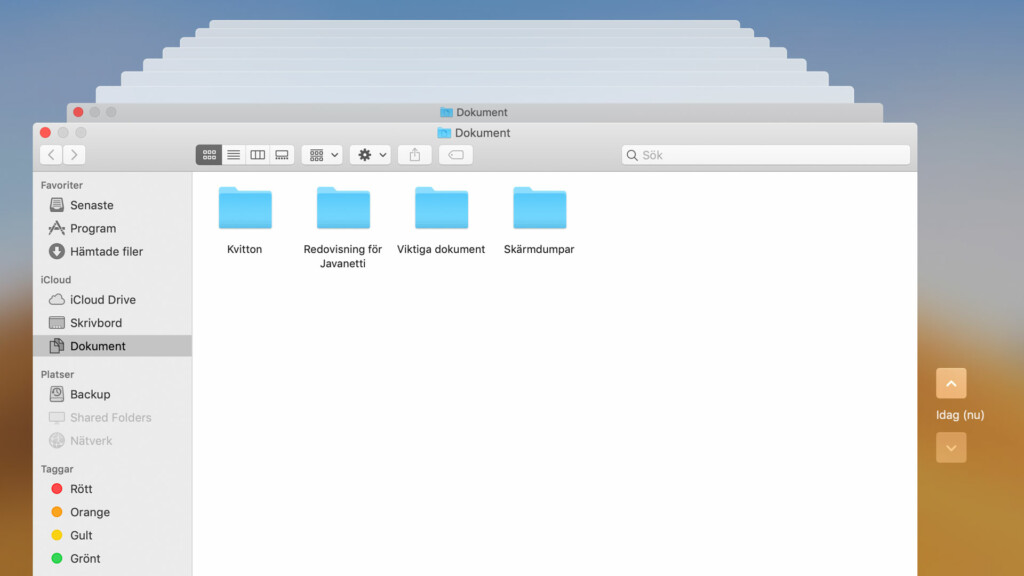
Molnlagringstjänst eller säkerhetskopieringstjänst?
Molnlagringstjänsternas ökade popularitet har lett till att allt fler användare lagrar sina filer på exempelvis Onedrive , Google Drive , Dropbox , Icloud Drive eller Proton Drive. Även om det är positivt i sig (i och med att filerna då finns på fler än en plats) bör det tilläggas att konsumentversionerna av dessa tjänster är mindre lämpliga för säkerhetskopiering. De är optimerade för att ge oss tillgång till våra filer oavsett var vi befinner oss; inte för att säkerhetskopiera våra datorer.
Problemet med nämnda molnlagringstjänster blir tydligt om vi skulle drabbas av en utpressningstrojan och behöva återställa våra filer. Den kontinuerliga synkroniseringen kan då ha gjort att även de molntjänstlagrade filversionerna blivit utpressningskrypterade.
Numera stöds visserligen versionshantering av alla nämnda molnlagringstjänster förutom Apples Icloud Drive (Apple överlåter istället versionshantering till respektive app). Problemet är att återställningen måste göras fil för fil (gäller Onedrive, Google Drive och Proton Drive) eller mapp för mapp (gäller Dropbox).
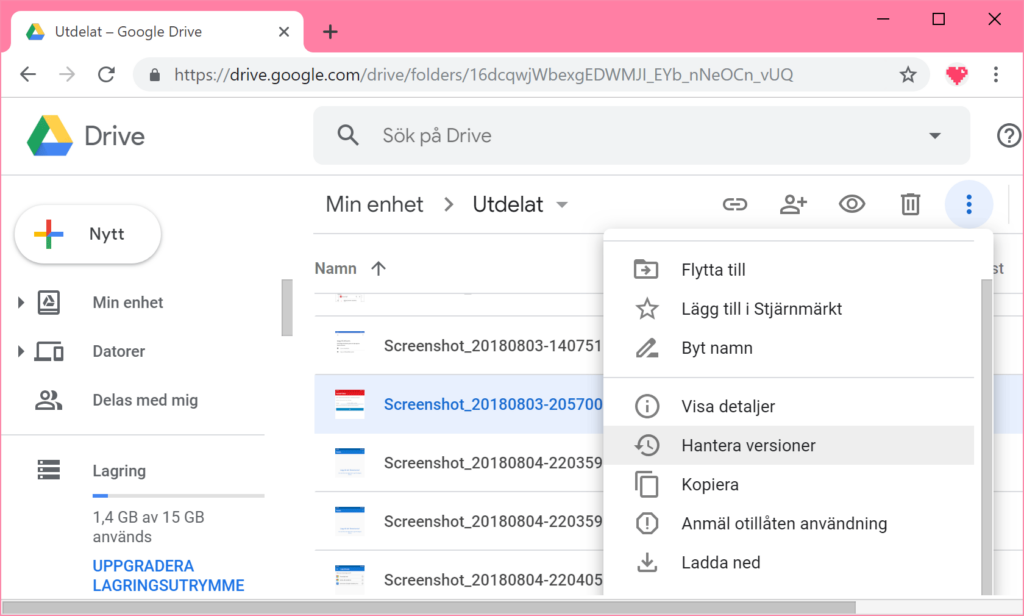
Med en riktig säkerhetskopia kan däremot alla filer, inklusive mappar och filstruktur, återställas till en tidigare tidpunkt. Detta är möjligt med såväl de verktygen som finns inbyggda i operativsystemen som med dedikerade säkerhetskopieringstjänster i molnet. Amerikanska Backblaze är ett exempel på en sådan tjänst som dessutom låter oss säkerhetskopiera obegränsat med data (ingen gräns på antalet gigabyte).
Microsofts tidigare nämnda molnlagringstjänst Onedrive kan också utökas med dessa säkerhetskopieringsfunktioner genom ett Microsoft 365-abonnemang (lagringsutrymme varierar beroende på vilket abonnemang du väljer).
Molnbaserad säkerhetskopiering har både för- och nackdelar. De stora fördelarna är enkelheten och att det fungerar oavsett var vi befinner oss. De stora nackdelarna är kostnaden och integritetsrisken. Både Backblaze och Microsoft har goda säkerhetsrutiner och krypterar överföringen av våra säkerhetskopior. Tyvärr erbjuder de inte skyddet som kallas totalsträckskryptering eller "end-to-end-kryptering". Backblaze och Microsoft skyddar alltså våra säkerhetskopior från att hamna i händerna på angripare men Backblaze och Microsoft behåller den tekniska möjligheten att komma åt våra filer. Backblaze erbjuder möjligheten att kryptera våra säkerhetskopior med ett lösenord som vi väljer själva, vilket gör att Backblaze inte kan komma åt filerna medan vi laddar upp dem. Vi kan dock inte återställa dessa säkerhetskopior utan att avslöja lösenordet för Backblaze (som visserligen lovar att aldrig spara lösenordet).
I motsats till de två nämnda tjänsterna erbjuder både Icloud Drive och Proton Drive totalsträckskrypterad lagring. På Icloud Drive är funktionen avslagen som standard medan den alltid är påslagen på Proton Drive. Med totalsträckskryptering aktivt kan inte ens de som driver molnlagringstjänsterna (Apple respektive Proton) komma åt våra filer. Men än så länge lider både Icloud Drive och Proton Drive av nämnda begränsningar i versionshanteringen.

Säkerhetskopiera datorn
Ett alternativ till molnbaserad säkerhetskopiering är att säkerhetskopiera till en vanlig extern hårddisk som ansluts via USB eller via hemnätverket (en så kallad NAS, Network Attached Storage). Både Windows och Mac OS har inbyggda verktyg för att säkerhetskopiera till sådana hårddiskar. I Windows heter verktyget Filhistorik. Det ligger i bakgrunden och säkerhetskopierar våra filer i ett intervall som vi själva bestämmer. Vi kan också välja hur länge gamla versioner av våra filer ska sparas och vi kan välja bort specifika mappar som vi inte vill ska säkerhetskopieras.
På datorer som kör Windows 10 hittar vi Filhistorik genom att öppna Inställningar, klicka på Uppdatering och Säkerhet och välja Säkerhetskopiering.
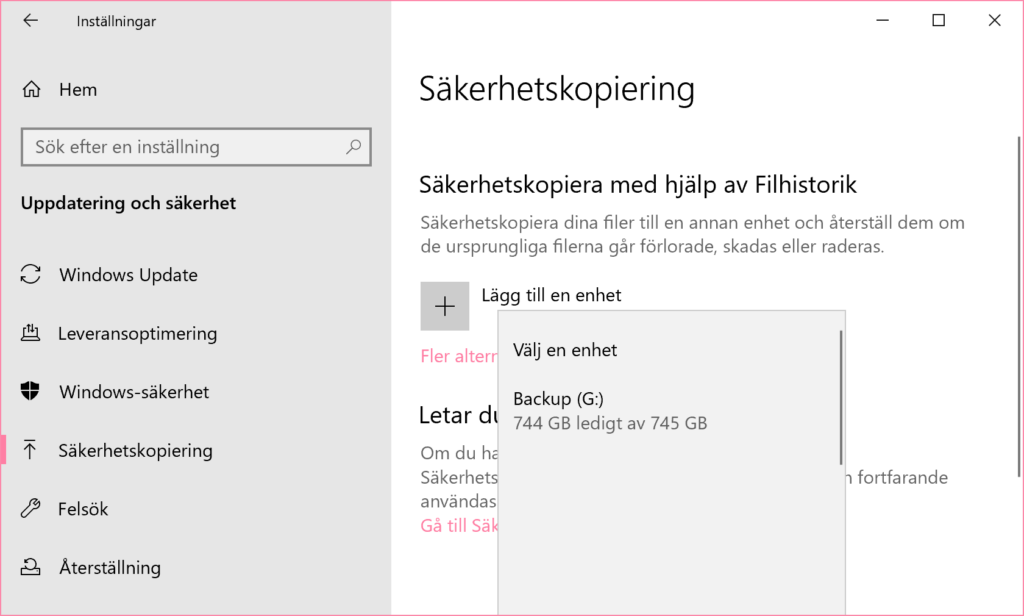
I samband med släppet av Windows 11 valde Microsoft underligt nog att plocka bort Filhistorik från Windows-inställningarna. På Windows 11-datorer är vi i stället hänvisade till den gamla Kontrollpanelen. I Kontrollpanelen hittar vi Filhistorik genom att öppna System och Säkerhet och klicka på Filhistorik.
Motsvarande verktyg finns i Mac OS under namnet Time Machine. Det ger oss samma inställningsmöjligheter som i Windows, plus två bonusfunktioner. För det första säkerhetskopierar Time Machine hela datorn inklusive appar och inställningar. Windows Filhistorik säkerhetskopierar endast våra användarfiler (t.ex. bilder, filmer och dokument).
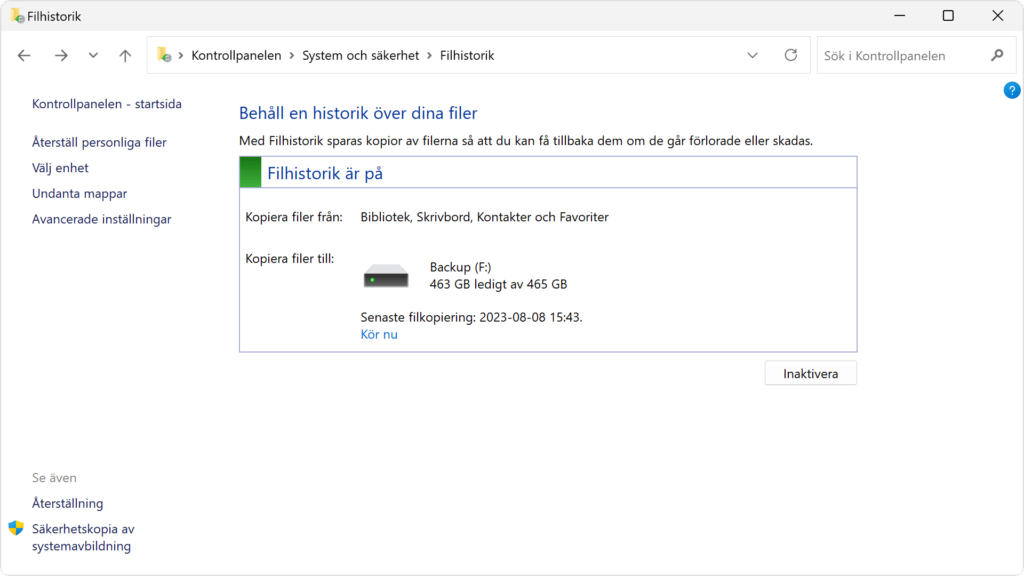
Därtill kan Time Machine kryptera säkerhetskopiorna så att ingen obehörig kan komma åt innehållet i dem. Med Windows Filhistorik måste vi vid behov aktivera krypteringsfunktionen Bitlocker, vilken i sin tur kräver Pro-versionen av Windows (Home-versionen har inte stöd för Bitlocker).
Två säkerhetskopior är dubbelt så bra som en säkerhetskopia, men en säkerhetskopia är oändligt många gånger bättre än ingen säkerhetskopia alls.
Vikten av flera säkerhetskopior
En extern hårddisk bör aldrig vara den enda platsen som vi säkerhetskopierar till. Kontinuerlig säkerhetskopiering förutsätter att hårddisken är konstant ansluten till datorn, vilket i så fall utsätter även säkerhetskopiorna för utpressningstrojanernas obönhörliga förödelse. Externa hårddiskar kan också förstöras i brand eller försvinna vid inbrott. Det är därför en god idé att kombinera flera säkerhetskopieringsmetoder.
Undertecknad brukar poängtera att ”filer som vi inte har två kopior av är filer som vi inte bryr oss om”. Familjealbum och viktiga dokument bör alltid säkerhetskopieras dubbelt upp. Det är faktiskt inte lika omständligt som det låter i och med att allt kan automatiseras med hjälp av nämnda verktyg. Om det ändå känns för omständligt, så börja åtminstone med en säkerhetskopia. Två säkerhetskopior är dubbelt så bra som en säkerhetskopia, men en säkerhetskopia är oändligt många gånger bättre än ingen säkerhetskopia alls.





